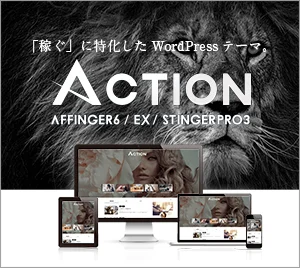というわけで、補足とかは後でいいからとにかく爆速でブログ作っておきたい人向けの記事を書いてみました。
用意するもの
この記事ではConoHa WING(コノハウィング) ![]() とWordPress(ワードプレス)を使ったブログの始め方を解説していきます。
とWordPress(ワードプレス)を使ったブログの始め方を解説していきます。
お得な情報
2023年11月30日16時までEarly Winterキャンペーン実施中!
当ブログでおすすめしているConoHa WING ![]() では、WINGパックのベーシックプランを新規で申し込みすると、ConoHa WING通常料金が最大55%OFFの月額643円から利用できるんです!
では、WINGパックのベーシックプランを新規で申し込みすると、ConoHa WING通常料金が最大55%OFFの月額643円から利用できるんです!
\じっくり作りたい方はコチラから/
続きを見る

参考【ブログ収益化への第一歩!】育休中のママのためのワードプレス開設手順【最短10分】
ステップ1 レンタルサーバーを契約する
まずは、ConoHa WINGの申し込みページを開きます。
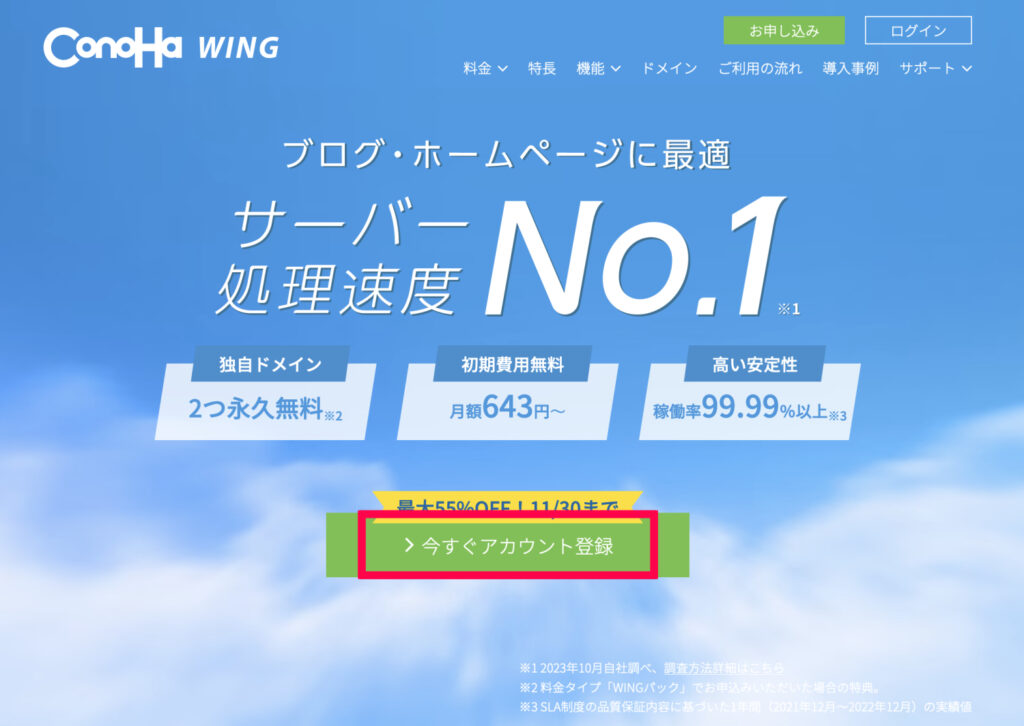
\11月30日16時まで最大55%OFF!/
※上のボタンをクリックで公式サイトへ移動します。
申し込みページを開いたら「今すぐアカウント登録」をクリック。
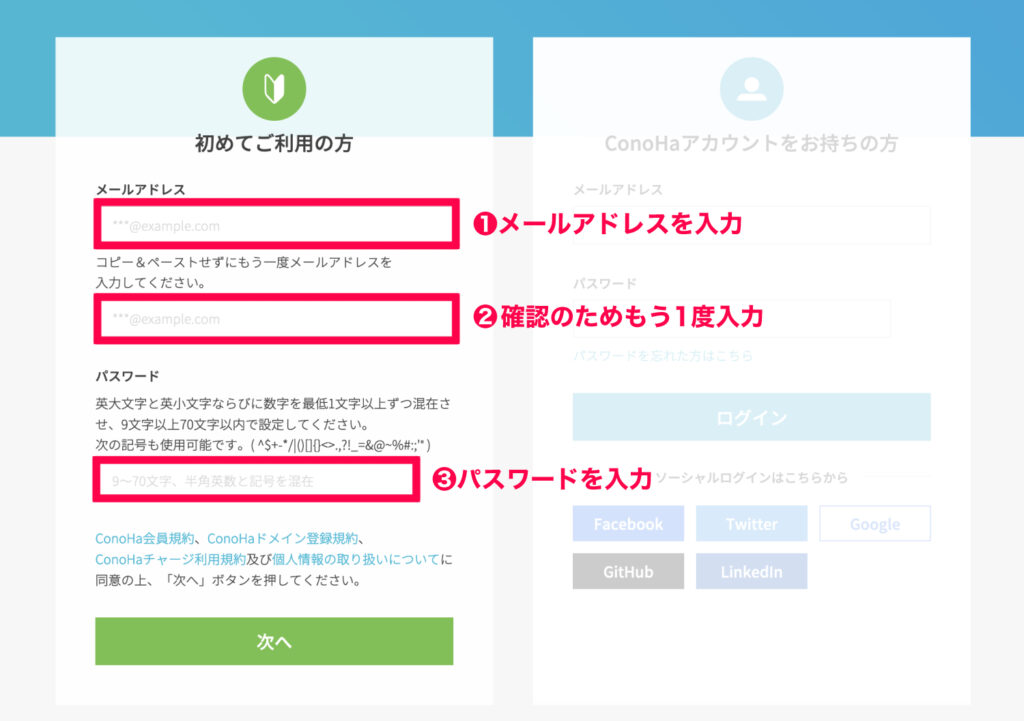
- メールアドレスを2回入力
- パスワードを入力
- 次へをクリック
次にプランの選択をします。
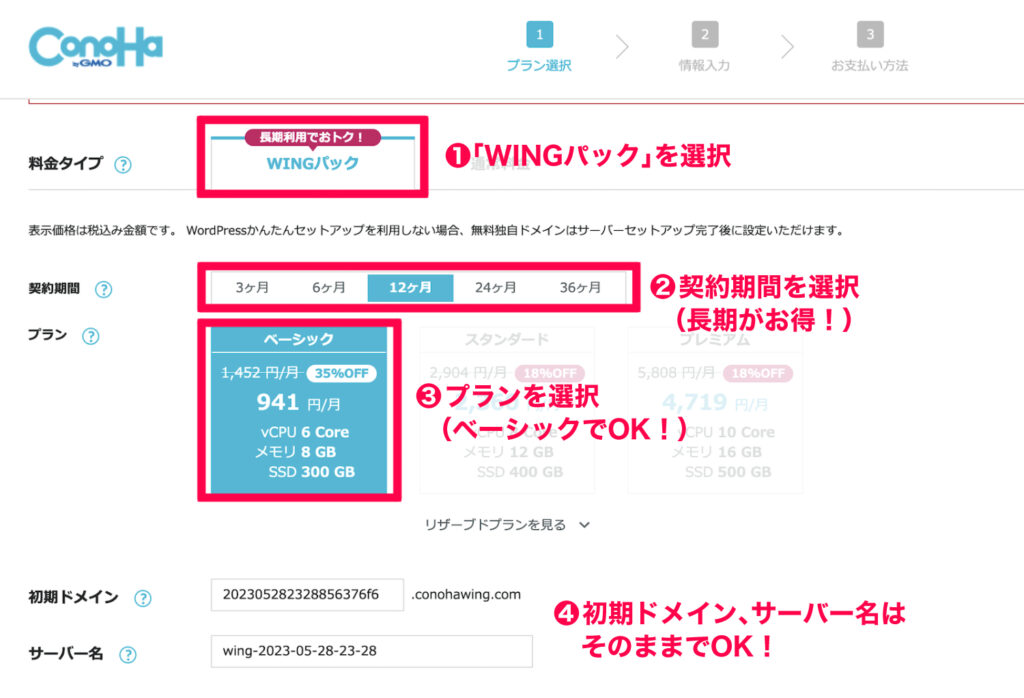
- 料金タイプ
WINGパックを選択 - 契約期間
とりあえず12ヶ月
契約期間が長いほど割引が大きくなります! - プラン
ベーシック(初心者にオススメ) - 初期ドメイン
そのまま - サーバー名
そのまま
参考
11月30日16時までの契約で最大55%の割引キャンペーン実施中!
契約期間が長ければ長くなるほど割引額が大きくなりますよ・ᴗ・
12ヶ月:1452円/月→990円/月(31%OFF)
24ヶ月:1452円/月→842円/月(42%OFF)
36ヶ月:1452円/月→643円/月(55%OFF)
\公式サイトで詳しく見る/
ステップ2 ドメインを取得する
続いて「WordPressかんたんセットアップ」をしていきます。
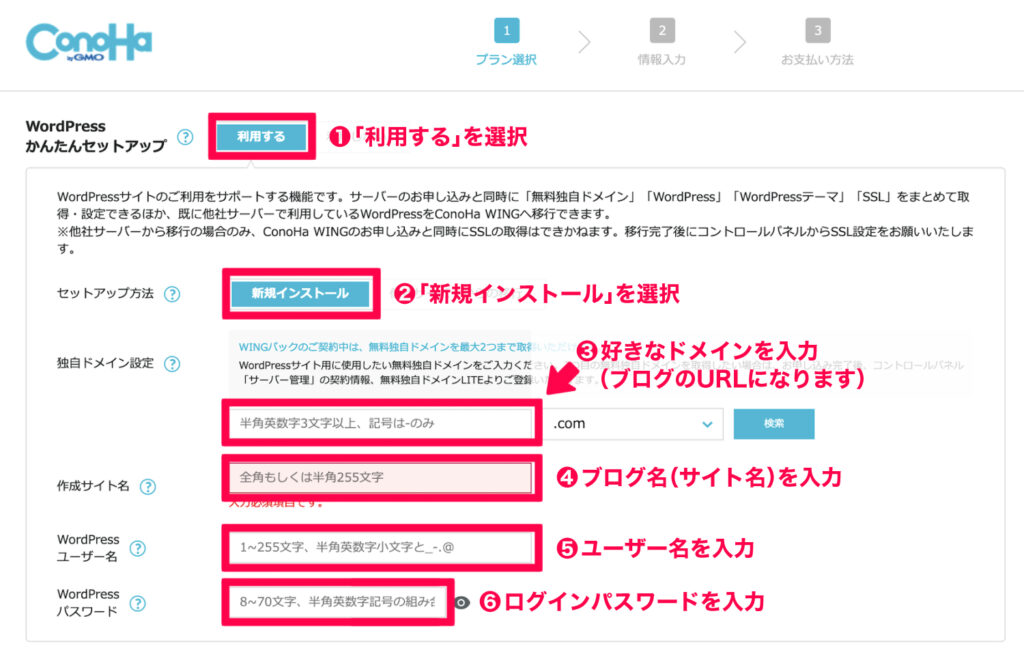
- 「利用する」を選択
爆速で作るために絶対チェック入れましょう - セットアップ方法
新規インストールを選択 - 独自ドメイン設定
取得したい名前を入力(後で変更不可) - 作成サイト名
ブログの名前を入力(後で変更OK) - WordPressユーザー名
WordPressにログインするときのユーザー名 - WordPressパスワード
WordPressにログインするときのパスワード
WordPressテーマ
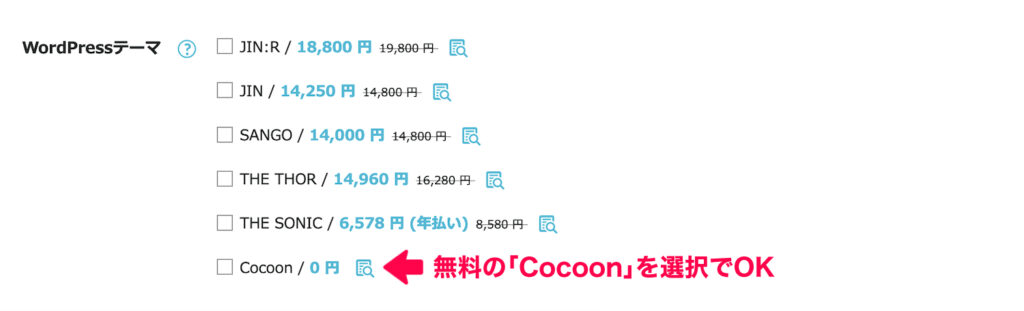
今はとりあえず、無料の「Cocoon」を選択しておきましょう。
ステップ3 お客様情報を入力する
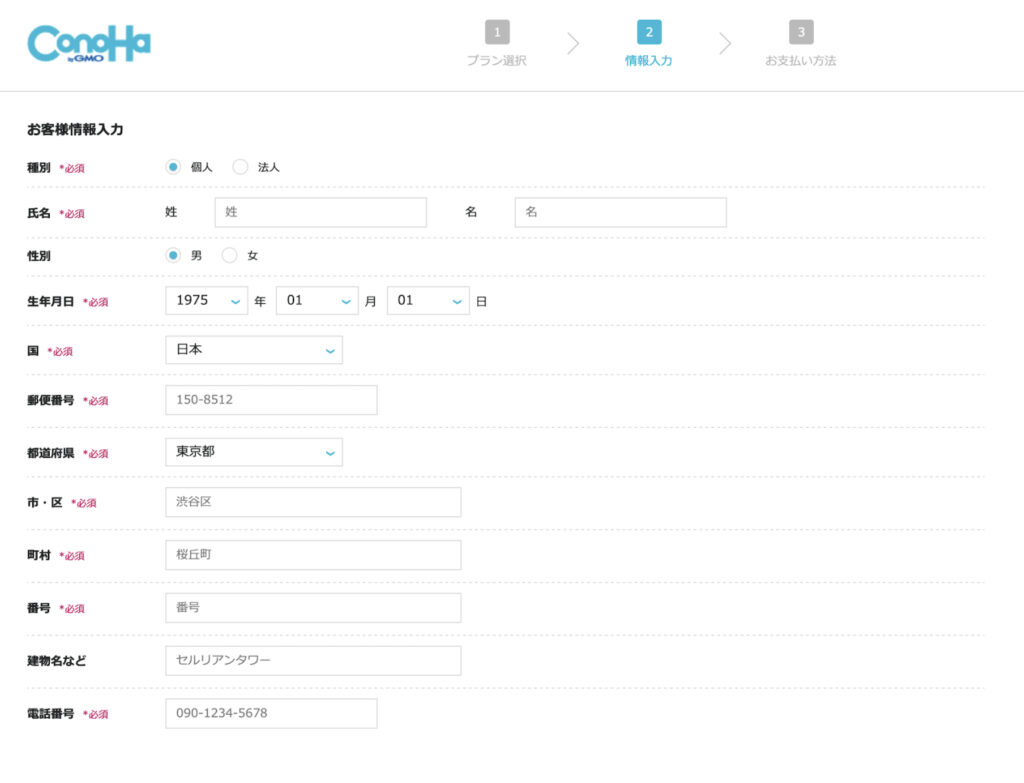

自分の情報を入力しましょう
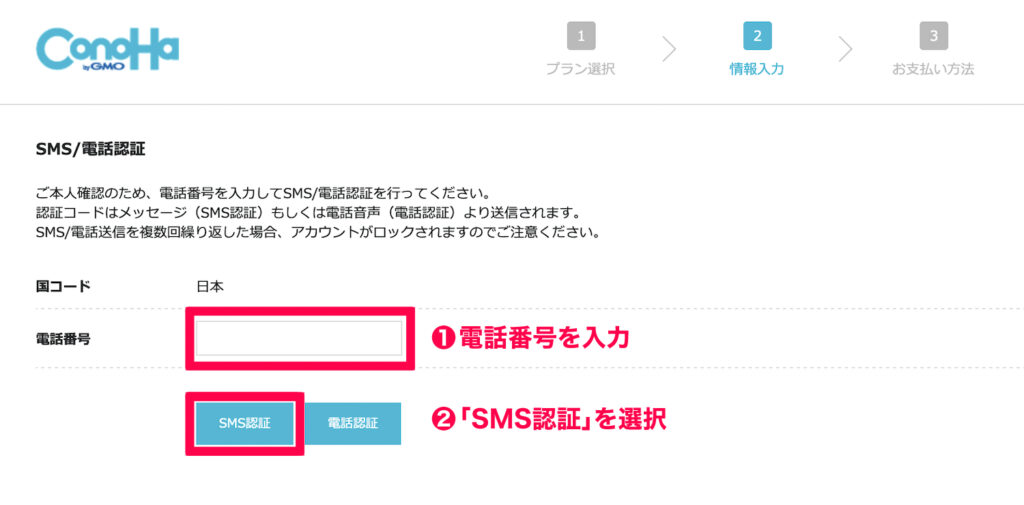
電話番号を入力して、「SMS認証」を押します。
コード入力の画面に切り替わり、スマホには4桁の認証コードが送られてくるので、入力して「送信」を押しましょう。
SMSでコードが届かなかったら電話認証を試してみましょう!
ステップ4 WordPressをインストールする
無事に認証が終われば、お支払い方法の画面になります。
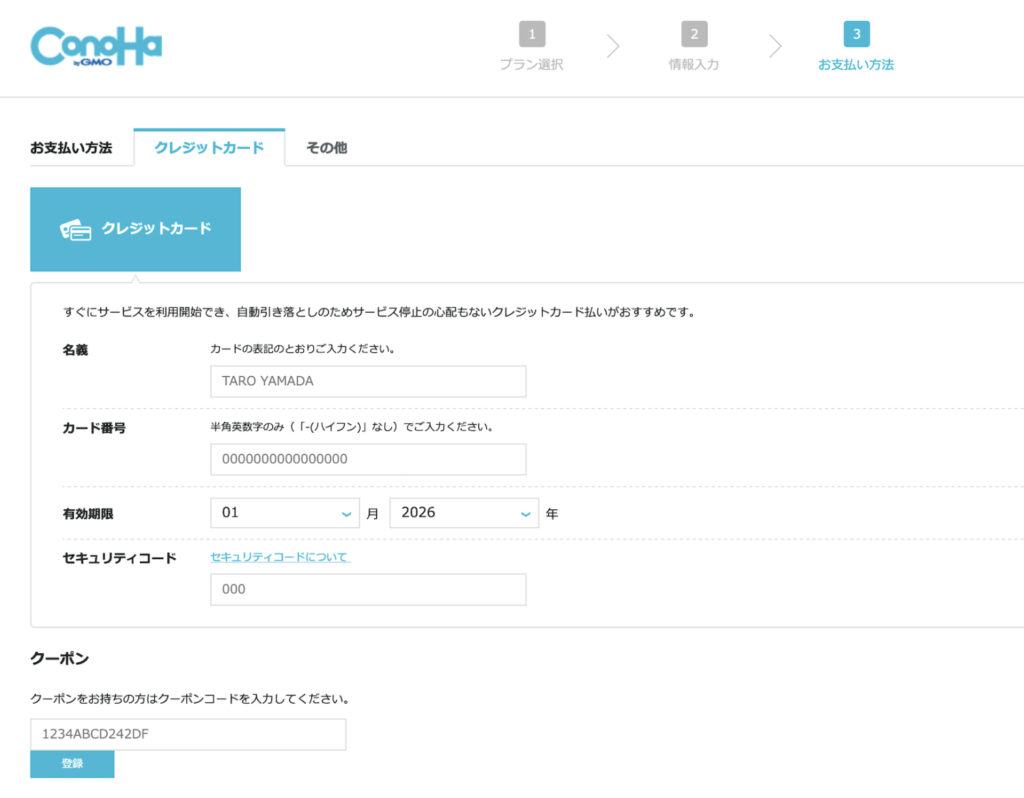
クレジットカードの情報をそれぞれ入力したら、お申し込み内容を確認して「お申し込み」を押しましょう。
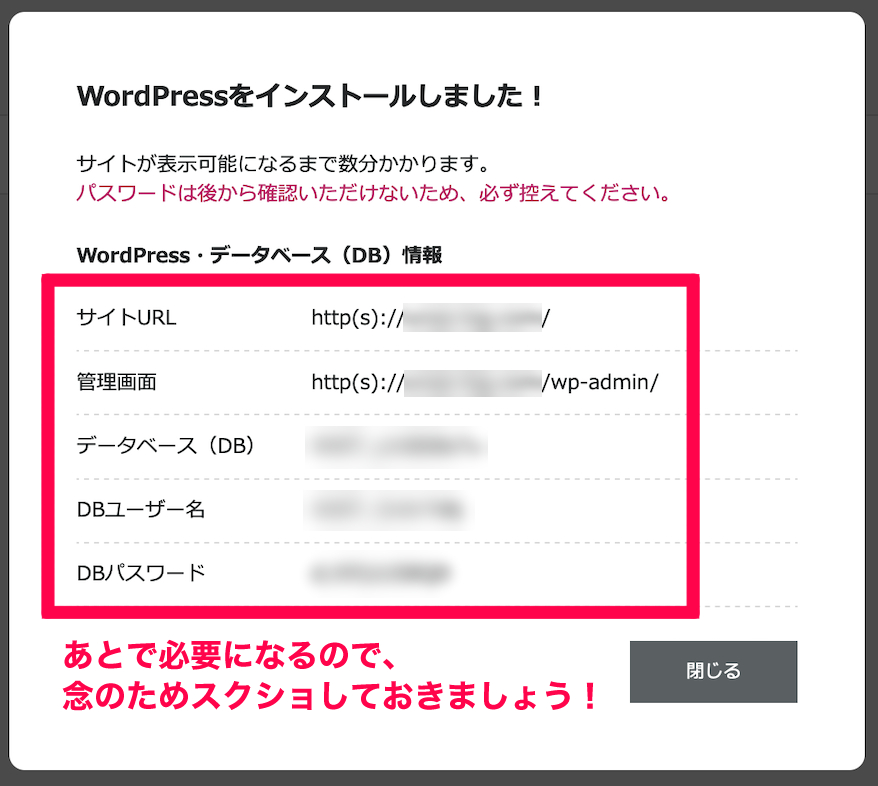
この画面になったらOK!
WordPressデビューおめでとうございます!
大体30分〜1時間ほどしたら自分のブログにアクセスできるようになります。
無事アクセスできたら最後にもう1つ、大切な設定を済ませておきましょう。
SSLの設定
SSL設定をすることにより、ブログのセキュリティが強化されます。
まずはConoHa WING公式サイトを開いてログインします。
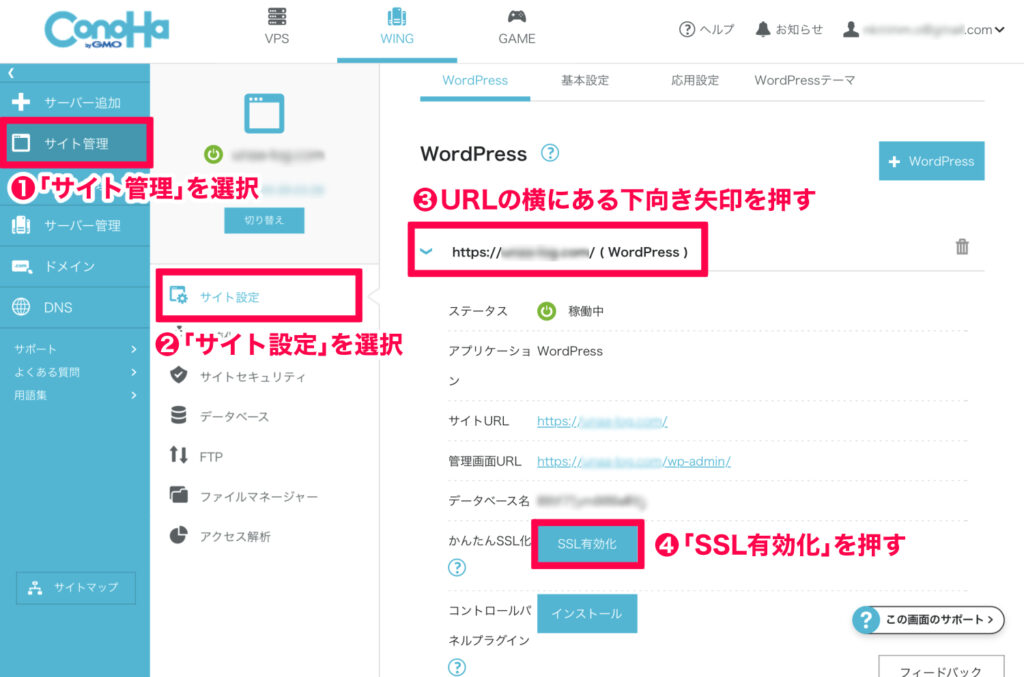
- 「サイト管理」を選択
- 「サイト設定」を選択
- URL横にある下向き矢印を押す
- 「SSL有効化」を押す
「SSL有効化」を押して、画面の左下に「成功しました」のポップアップが出ればOK!
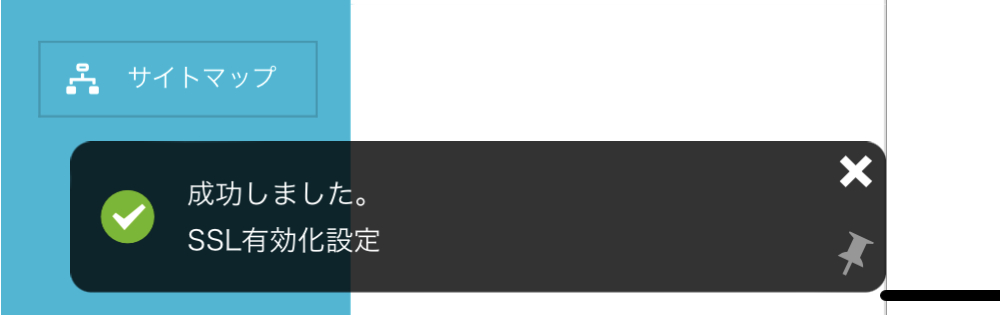
もし、「SSL有効化」のボタンが灰色になっていて押せない場合は、また数時間待ってみましょう。
※押せるようになるまで2〜3時間かかる場合もあるようです。
ステップ5 初期設定をする
続いて、記事を書く前にやっておきたい初期設定を7つ紹介します。
- WordPressにログインする
- パーマリンクの設定
- デザインテーマの設定
- プラグインの導入
- アナリティクス、サーチコンソールの設定
- XMLサイトマップの設定
- ASPに登録(すぐに稼ぎたい人向け)
WordPressにログインする
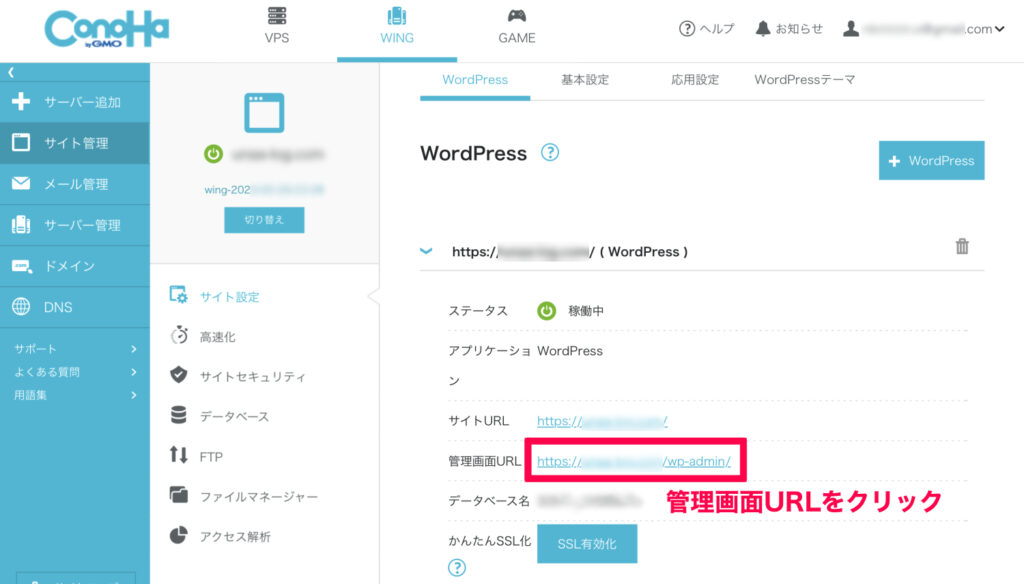
まずはConoHa WINGの管理画面から、SSLを有効化したときのページを開きます。
「管理画面URL」のリンクをクリックしましょう。
サイト管理→サイト設定→URL横の下向き矢印 で管理画面URLが表示されます。
もしくは直接、下記のURLを入力してもOKです。
https://ドメイン名/we-admin/
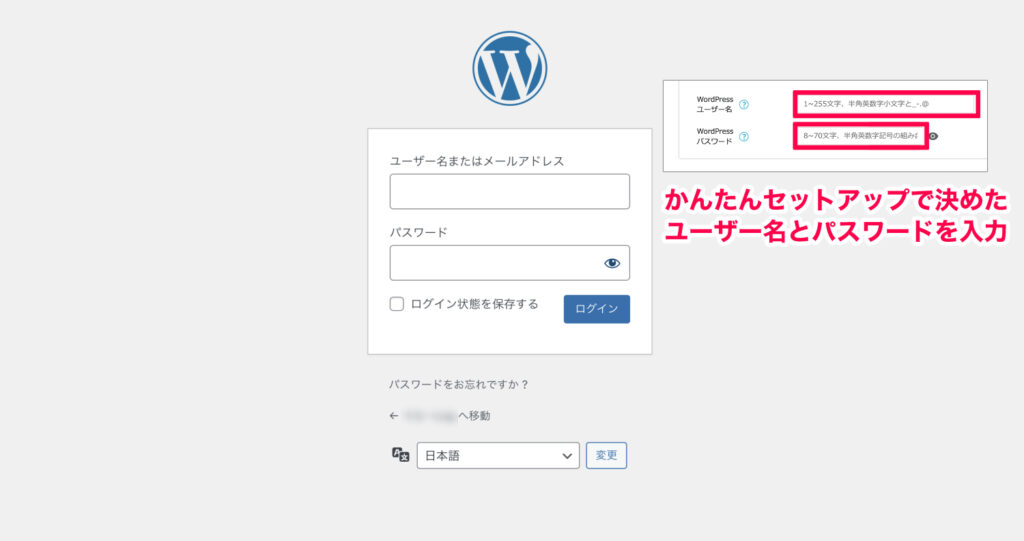
かんたんセットアップのときに決めたユーザー名とパスワードをそれぞれ入力しましょう。
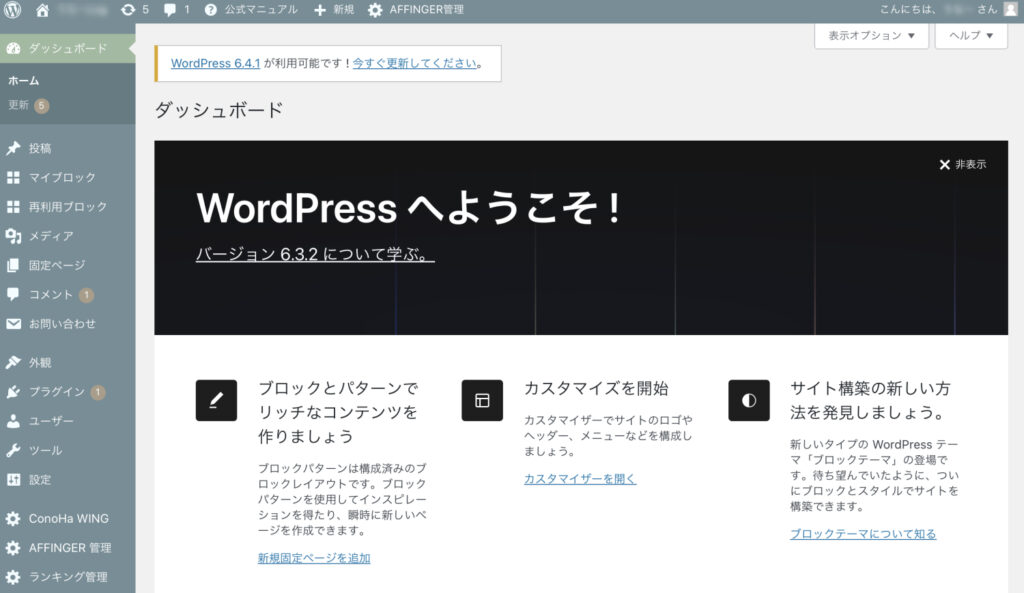
こんな画面が表示されたらログイン成功!
(私のページは設定で色を変えています!)
パーマリンクの設定
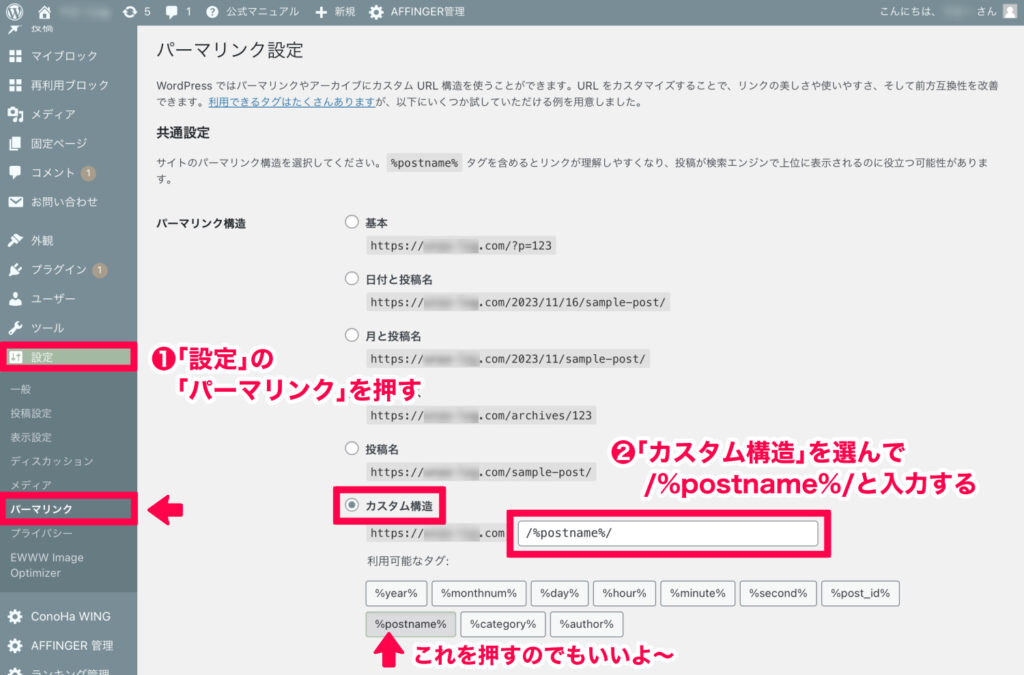
- 左のメニューから「設定」→「パーマリンク」をクリック
- パーマリンク構造
「カスタム構造」を選んで、/%postname%/と入力する - 「変更を保存」をクリック
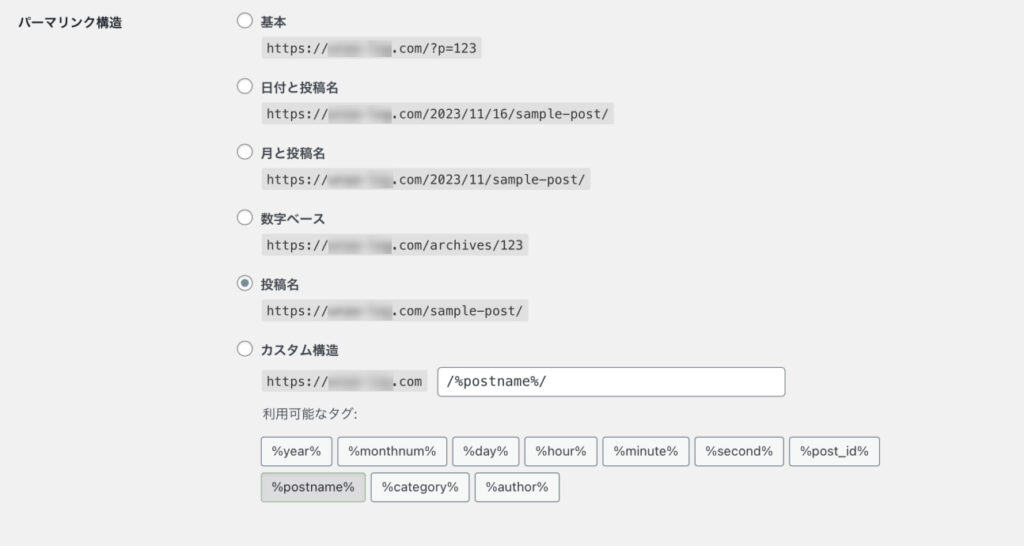
この表示になればOK!
ちなみに、保存後は「投稿名」にチェックが入っていますがこれで大丈夫です◎
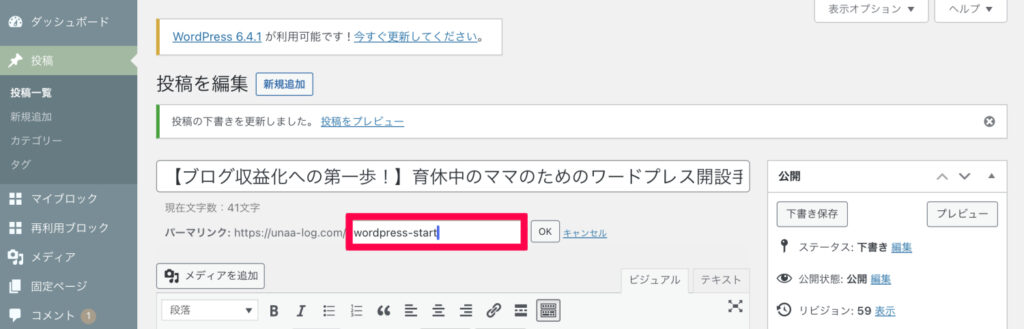
実際に記事を書くときには、赤枠の部分からパーマリンクを変更できます。
私はクラシックエディターを使っているため、編集画面が異なっています。
デザインテーマの設定
無料テーマはカスタマイズに時間がかかったりSEOが弱かったりするので、手っ取り早く収益化を目指すなら有料テーマを導入しましょう!
\爆速で収益化目指すならAFFINGER6!/
AFFINGER6のおすすめポイント
- 稼ぐことに特化している
- ボックスやリストの種類が豊富
- カスタマイズしやすい
- 複数のサイトで利用できる
- 数百万以上稼ぐブロガーが多く利用している
- 利用者が多く、不明点があっても調べれば解決できる
専門的な知識がなくても簡単に見やすいブログが作れるので初心者さんにもおすすめ。
プラグインの導入
おすすめプラグイン
- Contact Form 7(お問い合わせフォーム)
- XML Sitemap & Google News(サイトマップ作成)
- EWWW Image Optimizer(画像圧縮)
- SiteGuard WP Plugin(ログイン画面、管理画面の保護)
- Two Factor(二段階認証)
- BackWPup(バックアップ)
- Classic Editor(編集画面の変更)
他にもあるのですが、最低限入れておきたいプラグインを集めてみました。
プラグインをたくさん入れるとブログが重くなってしまうので入れすぎ注意です。
アナリティクス、サーチコンソールの設定

でも早めに設定しておきたい項目です
それぞれの設定方法は以下の記事で説明しています!
-

-
参考【2023年最新】Googleアナリティクスの設定方法【GA4対応】
続きを見る
-

-
参考【初心者向け】Googleサーチコンソールの設定方法
続きを見る
XMLサイトマップの設定
XMLサイトマップを設定することで、Googleのロボットに自分のブログを見てもらえるようになります。
いい記事が書ければその分、検索の表示順位が上がってたくさんのユーザーに記事を読んでもらえるようになり、収益を伸ばすことができます。

ASPに登録(すぐに稼ぎたい人向け)
ブログを収益化するなら、ASPの登録が必須です!
ASPは、あなたのブログに貼る広告を紹介してくれるサービスです。
ASPサイトはたくさんあるのですが、最初は審査不要ですぐに始められるA8.netを登録しましょう。
よくある質問
スマホでもブログ開設できる?

でも、私も実際にスマホで操作してみましたが、パソコンやタブレットの方が時短になるし記事も書きやすいと感じました。
無料ブログじゃダメなの?

無料ブログは、
- 貼れる広告に制限がある
- 外部のASPを利用できない
- サービスが突然終了することがある
- ブログデザインのカスタマイズができない
この辺りが大きなデメリット💭
有料ブログは上記のようなデメリットがないです。
実際にブログで収入を得ている方々はほとんどがWordPressを利用しているんです!
私と同じ12ヶ月ベーシックプランの契約なら、維持費は月に1000円程度。
高単価の案件やセルフバックを利用すればすぐに回収できますよ◎
初期設定終わったら何すればいい?
次は記事を書いてみてもいいし、重要なページを作るのでもOK!
重要なページは、お問い合わせフォームの設置とプライバシーポリシーページの2種類です。
こちらはプラグインで簡単に作れたり、コピペで作れるのでササっと終わらせてしまいましょう〜
で、どうやって稼ぐの?
ただ記事を書いただけでは稼げません!

あなたのブログから来た読者が会員登録してくれましたよ〜ということが分かる専用のURLが必要になります。
専用のURLはASPに登録すると手に入れることができますよ・ᴗ・
記事って何書けばいいの?

自分の得意なことや趣味だったり、どうしてブログを始めようと思ったか、今後の夢などを書いてみましょう!
その次は、最近買った物のレビュー記事を書いてみるのもいいですね。
ずっと無料テーマでもいい?
なるはやでブログを収益化したいなら有料テーマ一択!
オススメはAFFINGER6
現在、このブログではAFFINGER6を使用しています。
SEO対策はバッチリ、カスタマイズにこだわらなくても読みやすいブログになります。
自分のアイコンってどうしたらいい?
私のアイコンは自分で描きました!!
ココナラで依頼を受け付けようかとただいま準備中です。
ポーズの指定や小物の追加なども対応しているので、気になった方はご依頼いただけるととっても嬉しいです・ᴗ・
\ 受付開始したらインスタで案内します! /
育児に家事に…全然時間が取れないんだが〜
私は寝る前・子供がお昼寝中・1人遊びに集中しているときに集中して作業しています。
1分でも5分でもいい、1行だけでもいい、とにかく少しでも進めることが大事!
でも日々の疲れが溜まってどうしようもなく眠い日だってありますよね?
無理に作業をしようとしても手も頭も動かないので、そんなときは子供と一緒にお昼寝しましょうね!
あくまでも子供優先で、自分が倒れない程度にブログをやろう!と私は決めています。