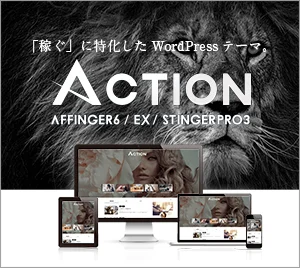この記事をマネするだけで、簡単にブログを作れますよ!
ブログを書いて収入を得るぞ!と決めたら、早速ブログを開設してみましょう!
用意するもの
- パソコンorタブレットorスマホ
- クレジットカード
- Googleアカウント(メールアドレス)
この記事ではConoHa WING(コノハウィング) ![]() とWordPress(ワードプレス)を使ったブログの始め方を解説していきます。
とWordPress(ワードプレス)を使ったブログの始め方を解説していきます。
チェック
「補足とかはいいから爆速でブログ作っておきたい!」
という方のための記事も用意してみました。
-

-
参考とにかく爆速でワードプレスブログを作りたい人向けの開設手順
続きを見る
余談みたいな部分を省いたけど大事な部分はちゃんとおさえてあります✌️
WordPressブログを開設するための手順5つ
ブログ開設までの手順は、大きく分けて5つ!
- レンタルサーバーを契約する
- ドメインを取得する
- お客様情報を入力する
- WordPressをインストールする
- 初期設定をする
ConoHaではWordPressかんたんセットアップという方法でラクに設定できるので、なんと15分程度でブログの開設ができるんです!

お得な情報
2023年12月20日16時までキャンペーン実施中!
当ブログでおすすめしているConoHa WING ![]() では、WINGパックのベーシックプランを新規で申し込みすると、ConoHa WING通常料金が最大53%OFFの月額678円から利用できるんです!
では、WINGパックのベーシックプランを新規で申し込みすると、ConoHa WING通常料金が最大53%OFFの月額678円から利用できるんです!

それでは実際に開設していきましょう〜
ステップ1 レンタルサーバーを契約する
まずは、ConoHa WINGの申し込みページを開きます。
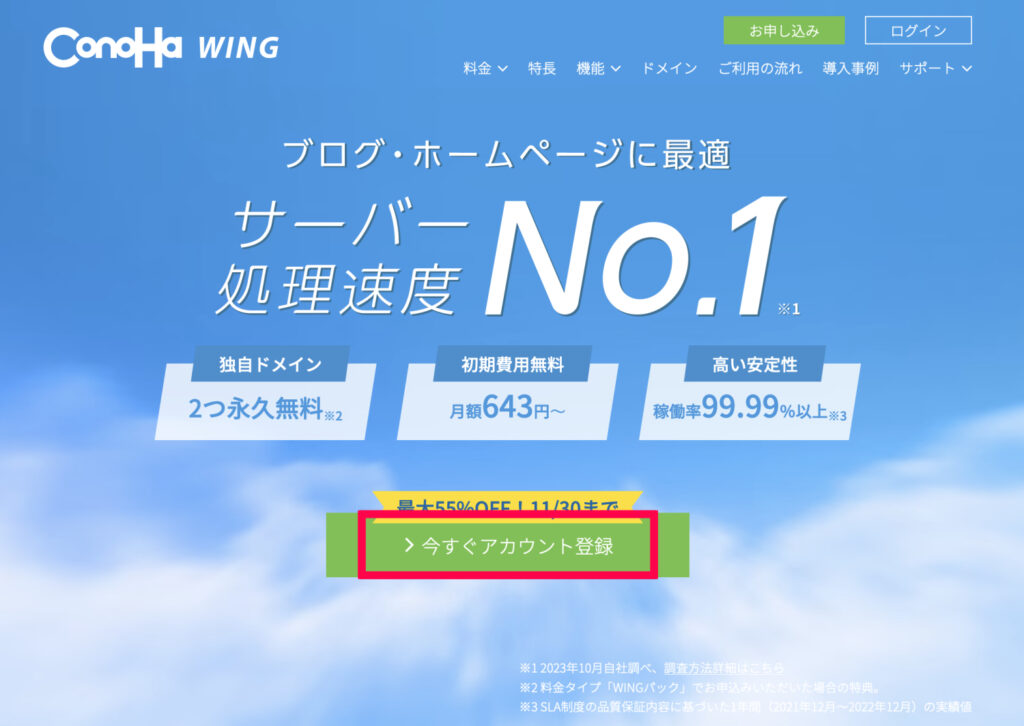
\12月20日16時まで最大53%OFF!/
※上のボタンをクリックで公式サイトへ移動します。
申し込みページを開いたら「今すぐアカウント登録」をクリックしましょう。
下記のようにメールアドレスを2回とパスワードを入力して「次へ」をクリックします。
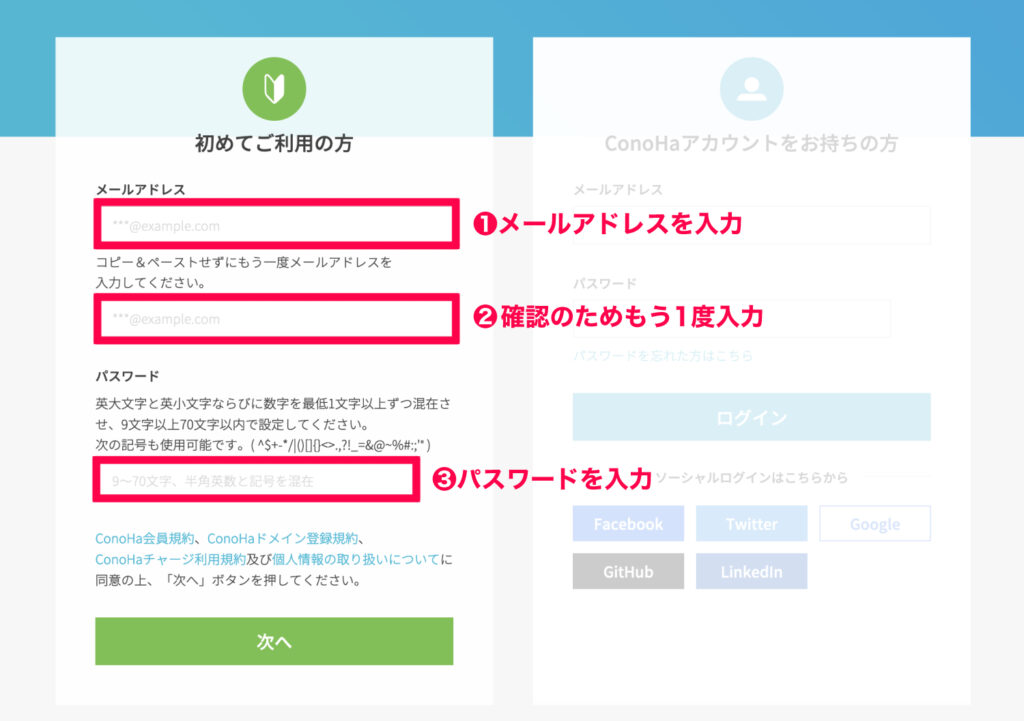
- メールアドレスを2回入力
- パスワードを入力
- 次へをクリック

次にプランの選択をします。
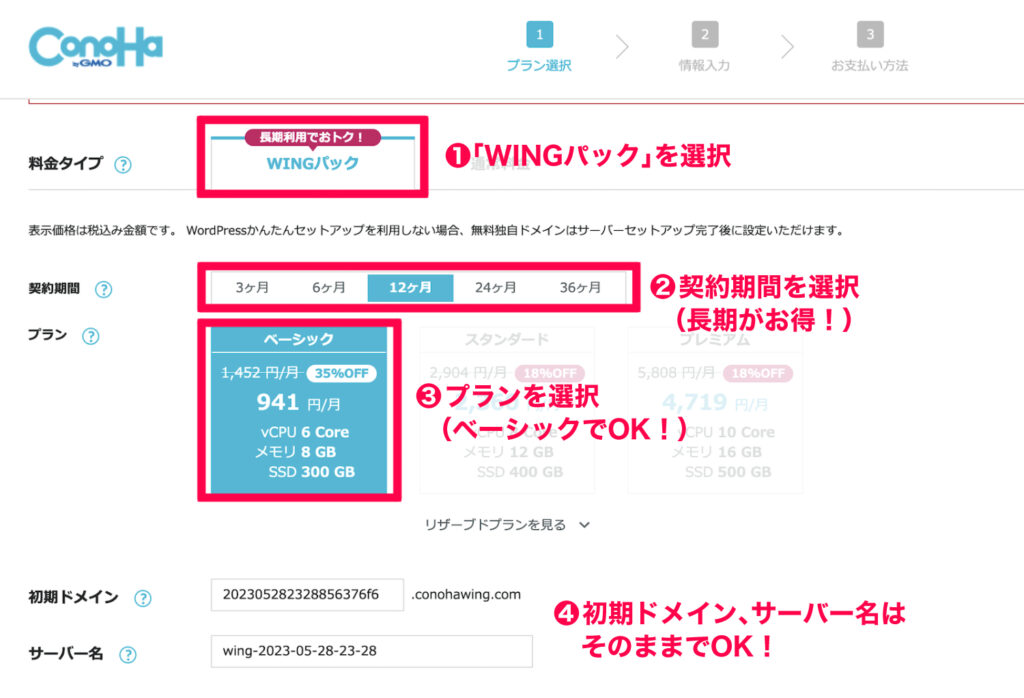
- 料金タイプ
WINGパックが最初に選択されているのでそのままでOK - 契約期間
迷ったら12ヶ月がオススメです。
とりあえず試してみたい方は3ヶ月でもOKですが、契約期間が長いほど割引が大きくなります! - プラン
ベーシック(初心者にオススメ) - 初期ドメイン
そのまま - サーバー名
そのまま
参考
12月20日16時までの契約で最大53%の割引キャンペーン実施中!
契約期間が長ければ長くなるほど割引額が大きくなりますよ・ᴗ・
12ヶ月:1452円/月→941円/月(35%OFF)
24ヶ月:1452円/月→889円/月(38%OFF)
36ヶ月:1452円/月→678円/月(53%OFF)
\公式サイトで詳しく見る/
ステップ2 ドメインを取得する
続いて「WordPressかんたんセットアップ」をしていきます。
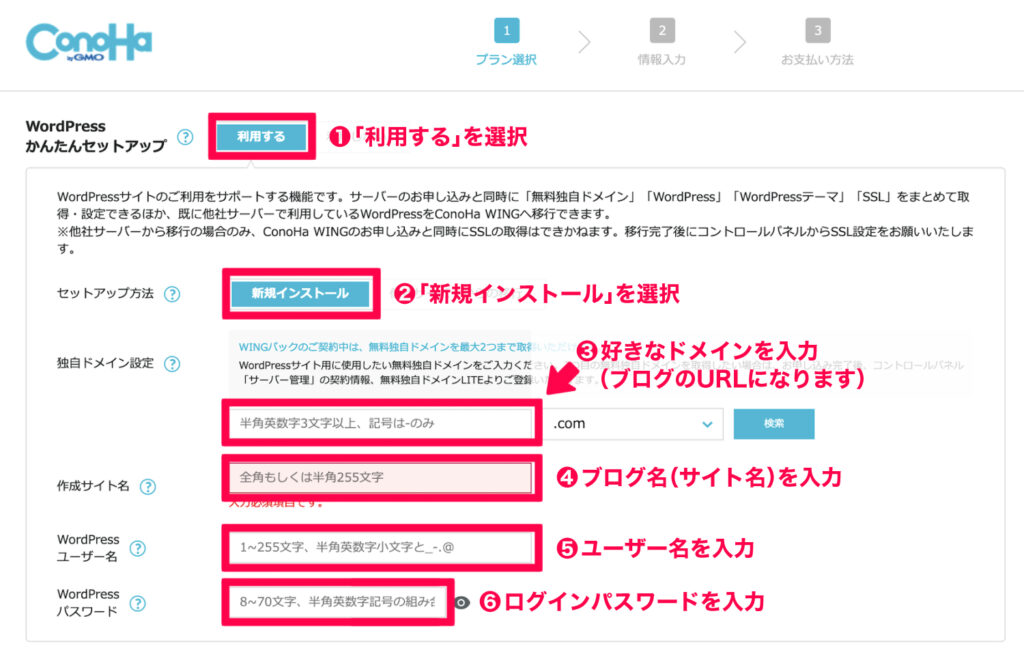
- 「利用する」を選択
超かんたんにブログを作成できるようになります。 - セットアップ方法
新規インストールを選択 - 独自ドメイン設定
好きな文字を入力(下で詳しく説明します!) - 作成サイト名
ブログの名前を入力 - WordPressユーザー名
WordPressにログインするときのユーザー名 - WordPressパスワード
WordPressにログインするときのパスワード

独自ドメイン設定
このブログだと「https:〜」から始まるURLの「unaa-log.com」の部分です。
自分の名前やブログ名など、自分の取得したい名前を入力します。
ドメイン名は後から変更できないので、後悔のないように決めましょう…!
「.com」の部分は他にも色々ありますが、定番の「.com」でOK!
ポイント 早い者勝ちなので、他の人がすでに使用しているドメイン名は取得できません。
入力欄の右にある「検索」を押して、使えるかどうか調べてみてくださいね・ᴗ・
作成サイト名
ブログの名前を入力します。
こちらは後で変更できるので、「テスト」や「仮ブログ」など思いついたものを入力しておきましょう。
WordPressユーザー名とパスワード
WordPressにログインするときに必要になります。
ログイン時に必要なので、忘れずにメモしておきましょう!
WordPressテーマ
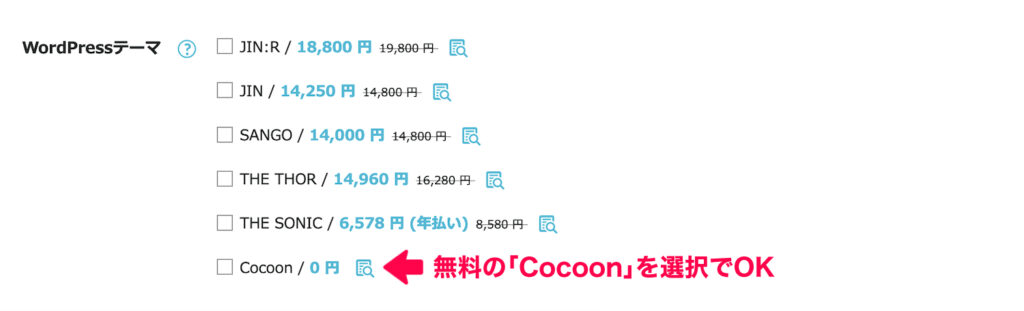
ブログのデザインをいい感じにしてくれるセットです。
今はとりあえず、無料の「Cocoon」を選択しておきましょう。

後ほど紹介しますね
ステップ3 お客様情報を入力する
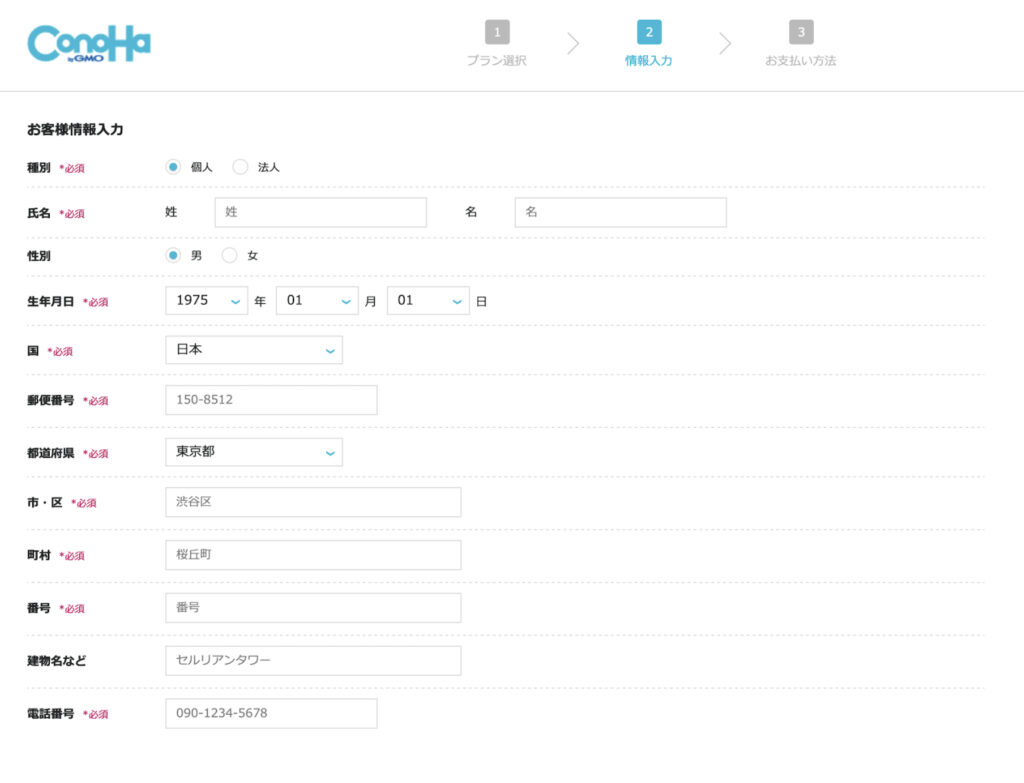

自分の情報を入力しましょう
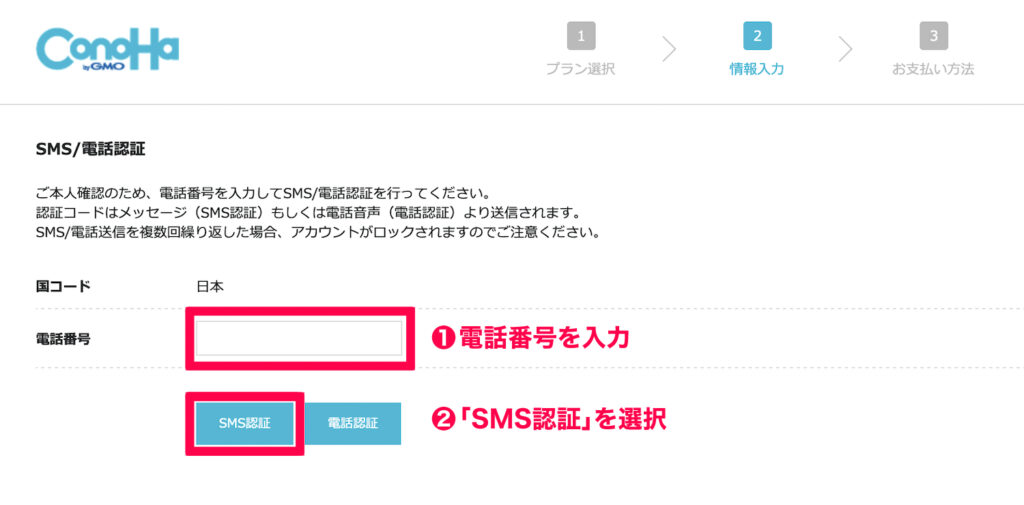
自分の情報を入力し終えたら、次はSMS/電話認証です。
電話番号を入力して、「SMS認証」を押します。
するとコード入力の画面に切り替わり、スマホには4桁の認証コードが送られてくるので、入力して「送信」を押しましょう。
SMSでコードが届かなかったら電話認証を試してみましょう!

ご安心を!
ステップ4 WordPressをインストールする
無事に認証が終われば、お支払い方法の画面になります。
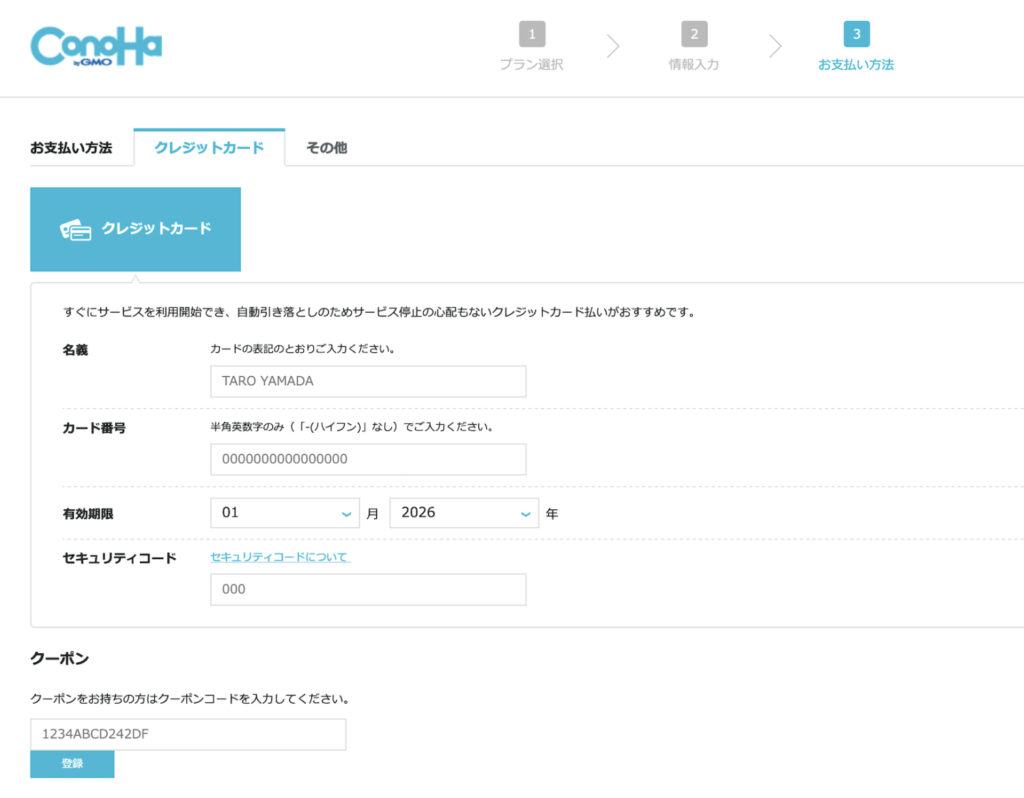
ConoHa WINGの支払い方法は、
- クレジットカード
- ConoHaチャージ
の2種類あります。
ConoHaチャージではAmazonPay、銀行振込(ペイジー)、コンビニ決済、PayPalでの支払いが可能です。

※ConoHaチャージでの支払い方法はご利用ガイド:支払い方法をご覧ください。
クレジットカードの情報をそれぞれ入力したら、お申し込み内容を確認して「お申し込み」を押しましょう。
下記の画面が表示されたら…
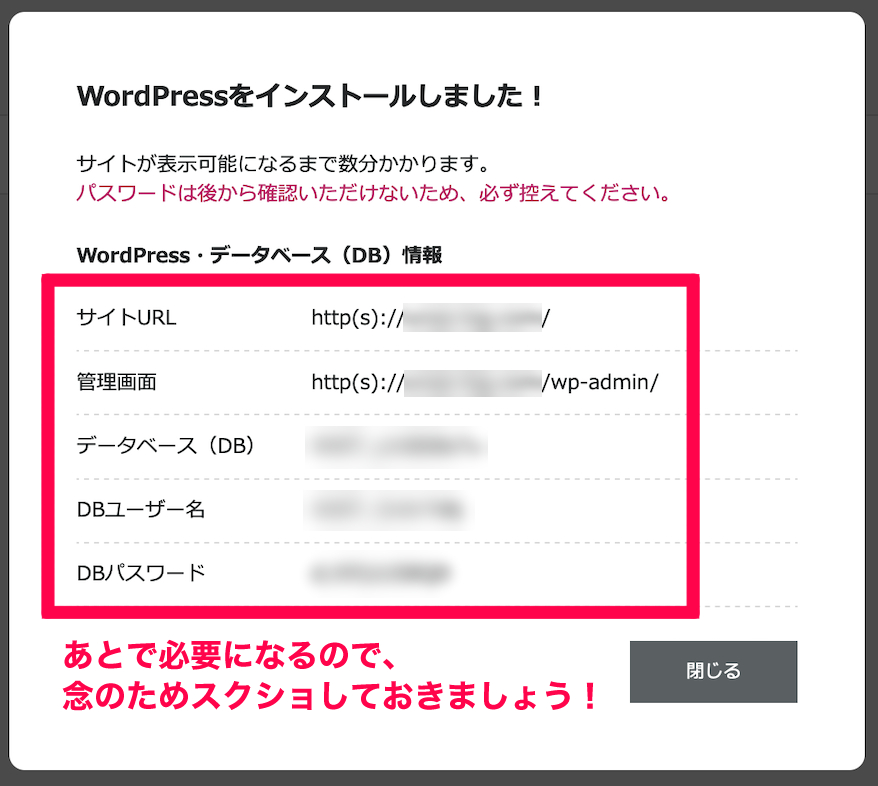
無事にWordPressがインストールされました!
WordPressデビューおめでとうございます!
赤枠部分は大切な情報なので、忘れずにメモするかスクショしておきましょう。
大体30分〜1時間ほどしたら自分のブログにアクセスできるようになります。
無事アクセスできたら最後にもう1つ、大切な設定を済ませておきましょう。
SSLの設定
SSL設定をすることにより、ブログのセキュリティが強化されます。
読者を情報漏洩から守ることができるので必ずやっておきましょう!
まずはConoHa WING公式サイトを開いてログインします。
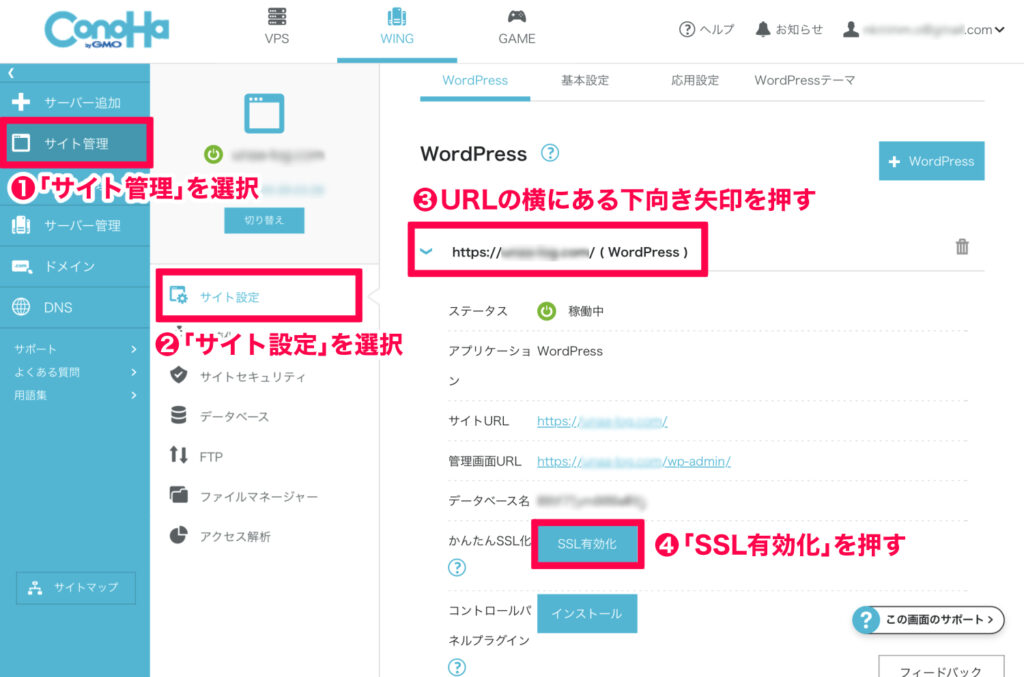
- 「サイト管理」を選択
- 「サイト設定」を選択
- URL横にある下向き矢印を押す
- 「SSL有効化」を押す
「SSL有効化」を押して、画面の左下に「成功しました」のポップアップが出ればOK!
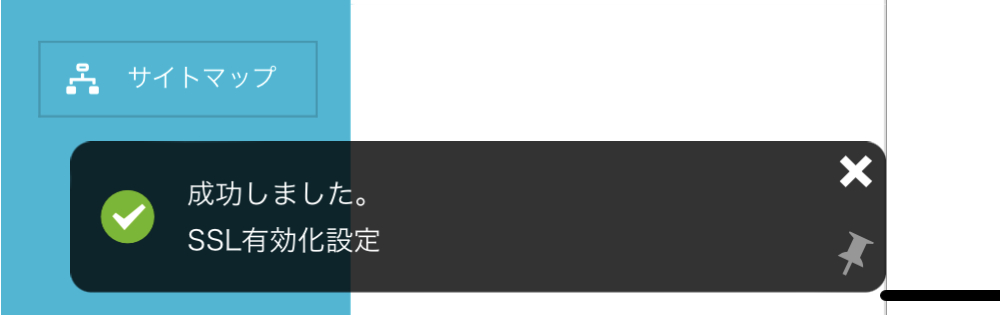
もし、「SSL有効化」のボタンが灰色になっていて押せない場合は、また数時間待ってみましょう。
※押せるようになるまで2〜3時間かかる場合もあるようです。

このまま初期設定もサッと終わらせちゃいましょう〜!
ステップ5 初期設定をする
WordPressブログの開設お疲れさまでした!
続いて、記事を書く前にやっておきたい初期設定を7つ紹介します。
- WordPressにログインする
- パーマリンクの設定
- デザインテーマの設定
- プラグインの導入
- アナリティクス、サーチコンソールの設定
- XMLサイトマップの設定
- ASPに登録(すぐに稼ぎたい人向け)
項目が多いですが、1つ1つの設定は短時間で終わっちゃいます・ᴗ・

こちらも順番に説明していきますね。
WordPressにログインする
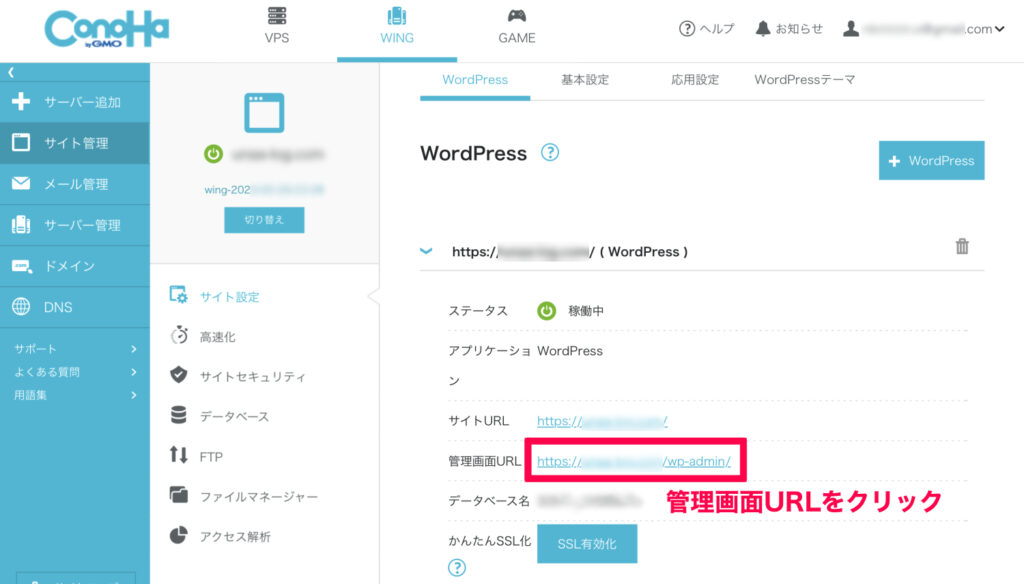
まずはConoHa WINGの管理画面から、SSLを有効化したときのページを開きます。
「管理画面URL」のリンクをクリックしましょう。
サイト管理→サイト設定→URL横の下向き矢印 で管理画面URLが表示されます。
もしくは直接、下記のURLを入力してもOKです。
https://ドメイン名/we-admin/
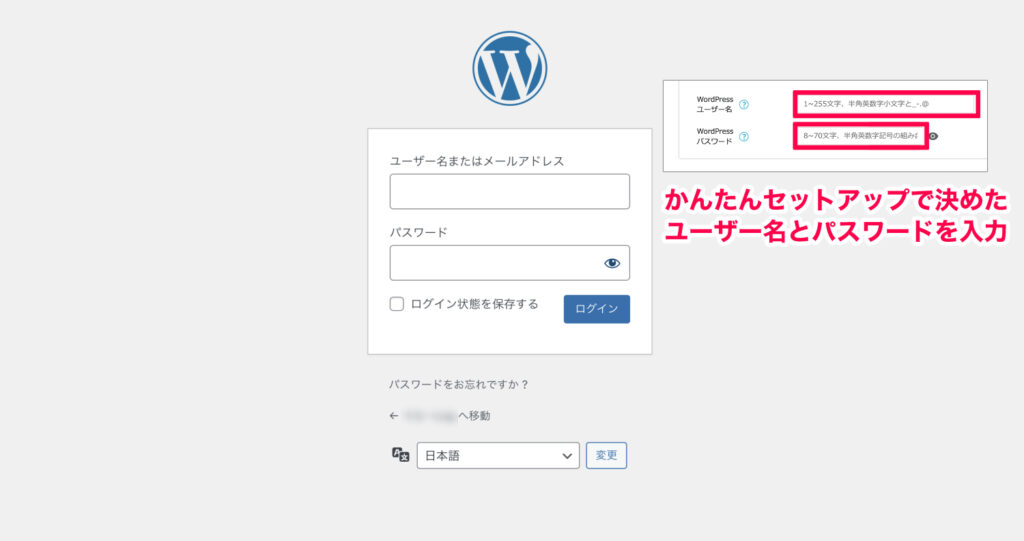
かんたんセットアップのときに決めたユーザー名とパスワードをそれぞれ入力しましょう。
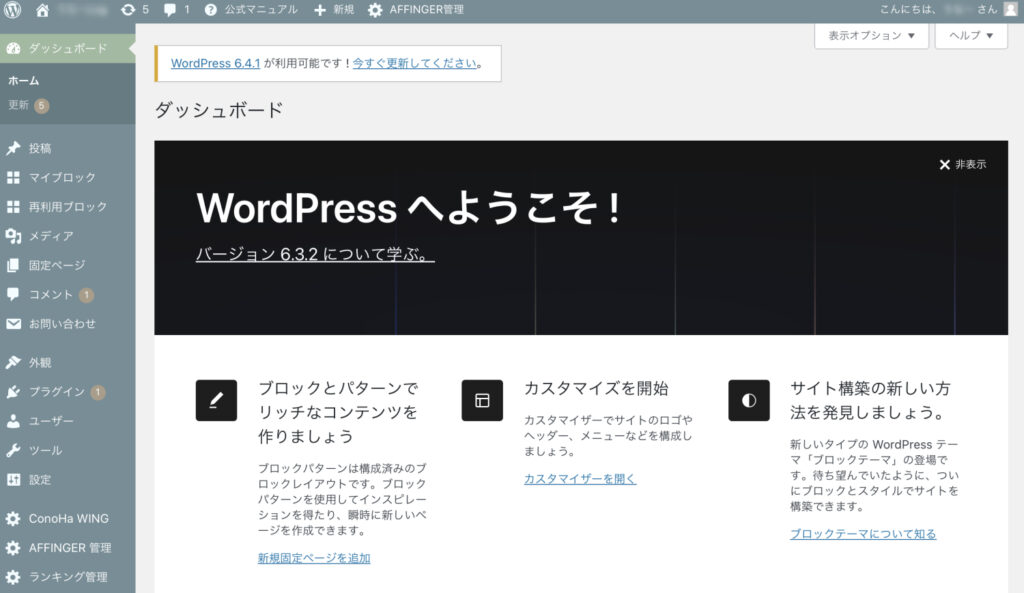
こんな画面が表示されたらログイン成功!
(私のページは設定で色を変えています!)
パーマリンクの設定


この記事で言うと、https://unaa-log.comの後の「 /wordpress-start 」の部分です。
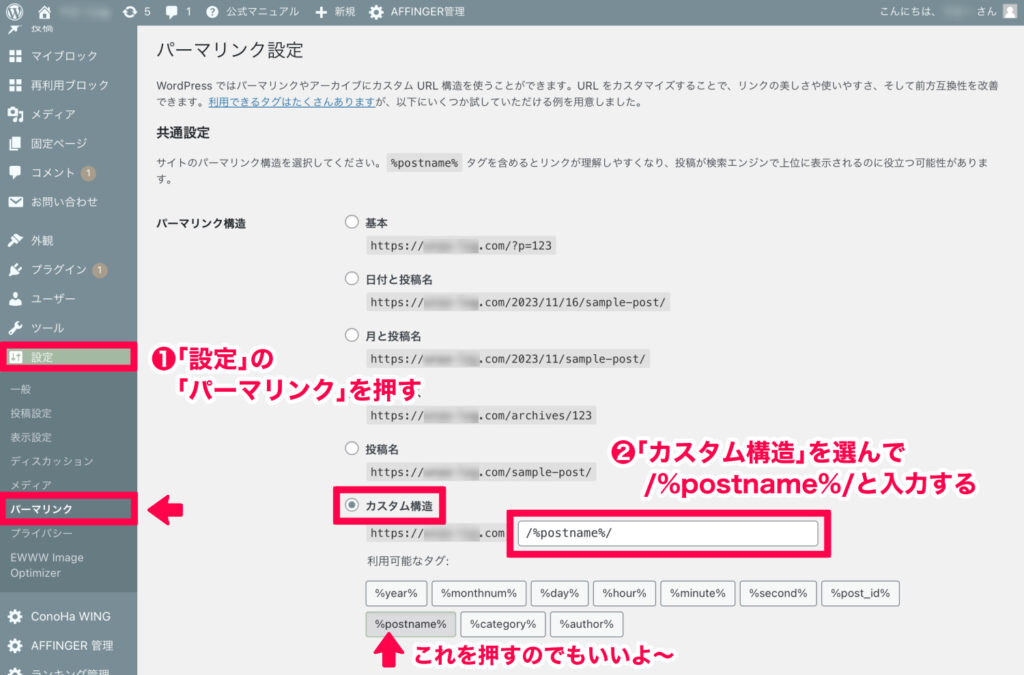
- 左のメニューから「設定」→「パーマリンク」をクリック
- パーマリンク構造
「カスタム構造」を選んで、/%postname%/と入力する - 「変更を保存」をクリック
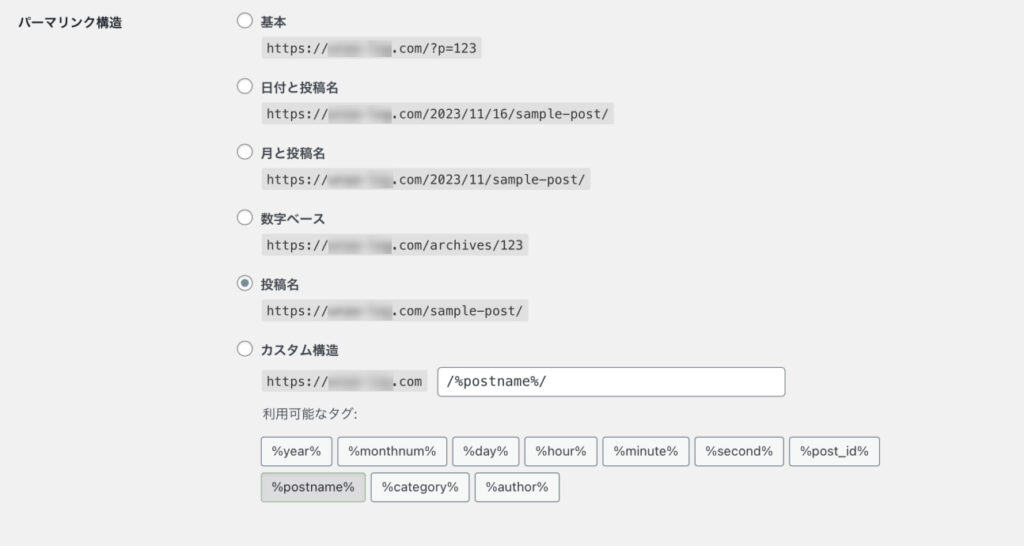
この表示になればOK!
ちなみに、保存後は「投稿名」にチェックが入っていますがこれで大丈夫です◎
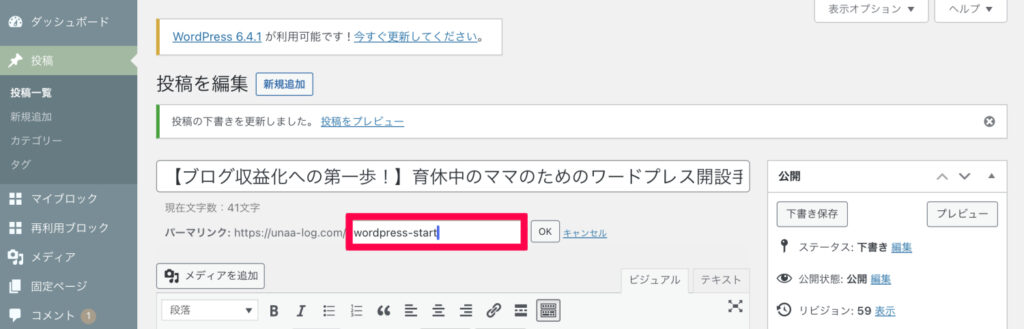
実際に記事を書くときには、赤枠の部分からパーマリンクを変更できます。
私はクラシックエディターを使っているため、編集画面が異なっています。
詳しくはこの下で説明する「プラグインの導入」にて!
パーマリンクは基本的には英語で入力します。(ローマ字でもOK)
日本語も入力できるのですが、文字化けの心配やSEO的にあまり良くないので注意です。
デザインテーマの設定
見やすいブログを作るためにも、デザインテーマを設定しましょう。
無料のCocconがありますが、「稼ぎたい!」と考えているなら有料テーマを購入した方が良いです!
有料テーマは、難しいことをしなくてもSEO対策が充実してるのはもちろん、ブログの見やすさも格段にアップします。
おすすめ有料テーマ
最初は無料のテーマを使って、後から有料テーマに変えることも可能ですが、見た目がガラッと変わってしまうので1つ1つ修正する時間が必要になってしまいます…
記事が増えれば増えるだけ手作業の時間も増えてしまうので、最初から有料テーマを導入することをオススメします。

AFFINGER6のおすすめポイント
- 稼ぐことに特化している
- ボックスやリストの種類が豊富
- カスタマイズしやすい
- 複数のサイトで利用できる
- 数百万以上稼ぐブロガーが多く利用している
- 利用者が多く、不明点があっても調べれば解決できる
使い方ガイドや他のブロガーさんの記事が豊富なので、困ったことやカスタマイズ方法が知りたくなったら検索すればほとんど解決できます。
専門的な知識がなくても簡単に見やすいブログが作れるので初心者さんにもおすすめ。
たくさんの人がおすすめする理由が分かりました…と納得できる有料テーマの1つです。
プラグインの導入

入れるだけでワードプレスがさらに便利に使いやすくなります!
おすすめプラグイン
- Contact Form 7(お問い合わせフォーム)
- XML Sitemap & Google News(サイトマップ作成)
- EWWW Image Optimizer(画像圧縮)
- SiteGuard WP Plugin(ログイン画面、管理画面の保護)
- Two Factor(二段階認証)
- BackWPup(バックアップ)
- Classic Editor(編集画面の変更)
他にもあるのですが、最低限入れておきたいプラグインを集めてみました。
1つ注意点があって、プラグインをたくさん入れるとブログが重くなってしまうので入れすぎ注意です。

アナリティクス、サーチコンソールの設定

でも早めに設定しておきたい項目です
それぞれどんな役割があるかというと、
- アナリティクス
・1日何人が来てくれたか
・ブログに何分滞在してくれたか
・パソコンorスマホどっちからのアクセスか
・どの地域からのアクセスか - サーチコンソール
・どのリンクからアクセスしたか
・どんなキーワードで来たか
・Google検索で表示やクリックされた回数
などを調べることができます。
新しい記事を書いたり、リライトするときにとっても役に立つ分析ツールです。
(あと検索での掲載順位が1位になってる記事があると知るとものすごく嬉しい)
それぞれの設定方法は以下の記事で詳しく説明しています!
-

-
参考【2023年最新】Googleアナリティクスの設定方法【GA4対応】
続きを見る
-

-
参考【初心者向け】Googleサーチコンソールの設定方法
続きを見る
XMLサイトマップの設定
XMLサイトマップを設定することで、Googleのロボットに自分のブログを見てもらえるようになります。


いい記事が書ければその分、検索の表示順位が上がってたくさんのユーザーに記事を読んでもらえるようになり、収益を伸ばすことができます。

ASPに登録(すぐに稼ぎたい人向け)
ブログを収益化するなら、ASPの登録が必須です!
ASPは、あなたのブログに貼る広告を紹介してくれるサービスです。
ASPに登録するメリット
- ブログ・SNSに広告を貼れる
- 広告主とのやりとりを仲介してくれる
- 記事を読んで購入してくれたら報酬が入る
ASPサイトはたくさんあるのですが、その中で絶対に登録しておきたいのが次の5つ。
- A8.net :業界最大手でジャンルが幅広く、審査が不要。
- もしもアフィリエイト:教育、美容系に強い。W報酬制度で報酬がアップする。
- afb:美容系に強く、振込手数料が無料。
- アクセストレード:仮想通貨、通信系に強い。
- バリューコマース:ECサイト、旅行系に強い。
基本的に、ASPにブログを登録するためには審査が必要ですが、A8.netは審査不要!
A8.netで提携した案件で記事をいくつか書けば、他のASPサイトの審査に受かりやすくなりますよ。
よくある質問
スマホでもブログ開設できる?

記事を書くのもスマホでやっている方をたまに見かけますよ〜
でも、私も実際にスマホで操作してみましたが、パソコンやタブレットの方が時短になるし記事も書きやすいなあ…と感じました。
無料ブログじゃダメなの?

無料ブログは、
- 貼れる広告に制限がある
- 外部のASPを利用できない
- サービスが突然終了することがある
- ブログデザインのカスタマイズができない
この辺りがデメリットです💭
実際に、Yahoo!ブログとLINEブログはサービス終了してしまいました…

有料ブログは上記のようなデメリットがないので、始めるならWordPressがオススメ!
実際にブログで収入を得ている方々はほとんどがWordPressを利用しているんです!
私と同じ12ヶ月ベーシックプランの契約なら、維持費は月に1000円程度。
高単価の案件やセルフバックを利用すればすぐに回収できますよ◎
初期設定終わったら何すればいい?

次は記事を書いてみてもいいし、重要なページを作るのでもOK!
重要なページは、お問い合わせフォームの設置とプライバシーポリシーページの2種類です。
こちらはプラグインで簡単に作れたり、コピペで作れるのでササっと終わらせてしまいましょう〜
で、どうやって稼ぐの?

ただ記事を書いただけでは稼げません!
例えば、あなたが動画配信サイトの記事を書いたとします。
読者が、あなたの記事のリンクから動画配信サイトの会員登録をすると、広告主から報酬を受け取ることができます。
リンクも、ただ公式サイトのURLを貼り付けるのではなく、あなたのブログから来た読者が会員登録してくれましたよ〜ということが分かる専用のURLが必要になります。
専用のURLはASPに登録すると手に入れることができますよ・ᴗ・
文章スキルないんだけどブログやりたい…

文章書き慣れてないけど始めてみたブロガーさんもたくさんいます・ᴗ・
まずは見よう見まねでいいので、書いてみることが大事です!
記事って何書けばいいの?

\こんな風に!/ 続きを見る

参考【プロフィール】運営者について
自分の得意なことや趣味だったり、どうしてブログを始めようと思ったか、今後の夢などを書いてみましょう!
その次は、最近買った物のレビュー記事を書いてみるのもいいですね。
少しずつ記事を書けるようになることが大切です!
ずっと無料テーマでもいい?
私も初めてブログを作ったとき、

そう思って無料テーマを使用していたのですが、
- 読みやすさを目指すとカスタマイズが必要
- カスタマイズにめちゃくちゃ時間がかかった
- SEO対策(Googleなどの検索結果に出やすくなる)が弱い
結果、記事もロクに書けずにカスタマイズの沼にハマってしまいました…

もし、「ブログで稼ぐぞー!」と思っているならば、有料テーマを使うことを強くオススメします。
有料テーマはSEO対策がばっちりされていることの他に、デザインも洗練されています。
凝ったカスタマイズをすることなく読みやすいブログができるので、初心者さんなら尚更、有料テーマを使ってラクをしてほしいです…!

オススメはAFFINGER6
実は初めてのブログは無料テーマのCocoon、途中で有料テーマのJINを購入しました。
現在、このブログではAFFINGER6を使用しています。
どうしてAFFINGER6にしたのか、その理由は簡単!
みんなが使っているから!!
実際にAFFINGER6を使っているユーザーはとても多く、テーマのカスタマイズや操作方法で困っても、検索すればすぐ解決できるのが嬉しいポイントです。
「稼ぐ」に特化しているテーマなので、最初からSEO対策がされていて難しいことを考えなくていいのが嬉しいポイント。
さらにリストのデザインやボックスデザインが豊富で、とっても読みやすい記事になるので導入して正解でした◎
ポイント
利用しているユーザーがとても多いので、カスタマイズしたい場所があったらすぐ解決できます。
自分のアイコンってどうしたらいい?

「あ、この人見たことあるぞ」と覚えてもらうためにもアイコンは重要です。
自分の写真をアイコンにしている方もいますが、「顔出しは嫌だな…」という方はイラストを使用しましょう!
無料の素材を使用したり、有償で描いてもらう方法があるので、両方のメリットデメリットを挙げていきますね。
無料の素材を使用する
メリットは、
- 無料で使える
- 動物からシンプルな人まで種類豊富
デメリットは、
- 他の人と被る可能性がある
- 欲しいポーズが無いときがある
- 有償のイラストより覚えてもらいにくい
といった点があります。
有償で依頼して描いてもらう
こちらのメリットは、
- 読者に覚えてもらいやすい
- 被らないので他の人と差別化できる
- 読者に親しみを持ってもらいやすい
- いろんなポーズが用意できる
デメリットは、
- お金がかかる
- イラストができるまで数日かかる
といった点があります。

ちなみに私のアイコンは自分で描いています!
ココナラで依頼も受け付けようかとただいま準備中です。
ポーズの指定や小物の追加なども対応しているので、気になった方はご依頼いただけるととっても嬉しいです・ᴗ・
\ 受付開始したらインスタで案内します! /
育児に家事に…全然時間が取れない〜!!

授乳させて寝かしつけて、離乳食食べさせたり散らかった部屋を片付けたり…自分たちのご飯も作らないといけないし…
ああ今日もあっという間に寝る時間…
ぜんぜん自分の時間作れないですよね😢
月齢が進めばちょっとは手が空くかな?と思っていましたが、そんなことはありませんでした。
むしろ余計手が空かないし目も離せない…!!!
こんなことなら妊娠中の方が全然自分の時間あったからその頃に始めてればよかった…
が私の後悔です。つわりで辛かったけど。
で、そんな私が1日の中でどの時間にブログやSNSの作業をしているかというと、
- お昼寝しているとき
15分程で終了する場合もあり… - 1人遊びしているとき
こっちを気にし始めたら作業をやめて一緒に遊ぶ - 寝かしつけた後
に片付けや歯磨き、洗濯物干し終わった後の0時〜2時くらいまで
の3つです。
もちろん作業時間が全く取れない日もあります😭
2時間がっつりお昼寝してくれるときがたま〜〜にあるので、そのときになるべく投稿のストックを作ったりもしています。
1分でも5分でも、たとえ1行しか書けなくても「今日は作業ができた!自分えらい!」と自分を褒めながらやりましょう・ᴗ・
あと、日々の疲れが溜まってどうしようもなく眠い日だってありますよね?
無理に作業をしようとしても手も頭も動かないので、そんなときは子供と一緒にお昼寝しましょうね!
あくまでも子供優先で、自分が倒れない程度にブログをやろう!と私は決めています。